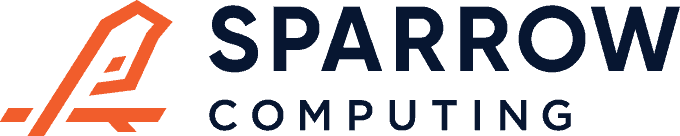Docker is a useful tool for creating small virtual machines called containers. Containers are instances of docker images, which are defined in a simple language. This language is usually written in a file named Dockerfile and it’s common practice to version control these files. When you run a container on your computer you get access to an entirely separate Linux environment. Better yet, you can run the same container on your laptop that runs in a battle-tested production environment, giving you the opportunity to develop and test in a realistic setting. This takes one major source of uncertainty out of the process of running your code on another machine.
Using Docker on a Mac is easy (the process is similar-ish on Windows, depending on the actual machine). Here are a few steps to get started.
Build and launch the container
First, install the latest stable client here.
Next, create a folder called hello-docker and create a file called Dockerfile in it with the following:
FROM jupyter/minimal-notebook
CMD start-notebook.sh --NotebookApp.token=''Navigate to the hello-docker folder in your terminal and run the following:
docker build -t insecure-notebook .Next, start your container:
docker run -d -p 8888:8888 insecure-notebookNOTE: if you have a Jupyter notebook running on port 8888 you should shut it down first. Alternatively, you can change the port before the colon. For example, -p 8889:8888 will use port 8889 on your machine to connect to port 8888 in the Docker container.
Navigate to localhost:8888 in your browser. Welcome to your container-hosted Jupyter notebook!
Take the container down
Run docker ps to see which containers are running. You should see something like this:
>>> docker ps
CONTAINER ID IMAGE COMMAND CREATED STATUS PORTS NAMES
5ccfea1e3720 insecure-notebook "tini -- /bin/sh -..." 4 minutes ago Up 4 minutes 0.0.0.0:8888->8888/tcp vigilant_austinCopy the container ID of your notebook.
Kill and delete the container:
docker rm -f <container ID> For me, this looks like:
docker rm -f 5ccfea1e3720